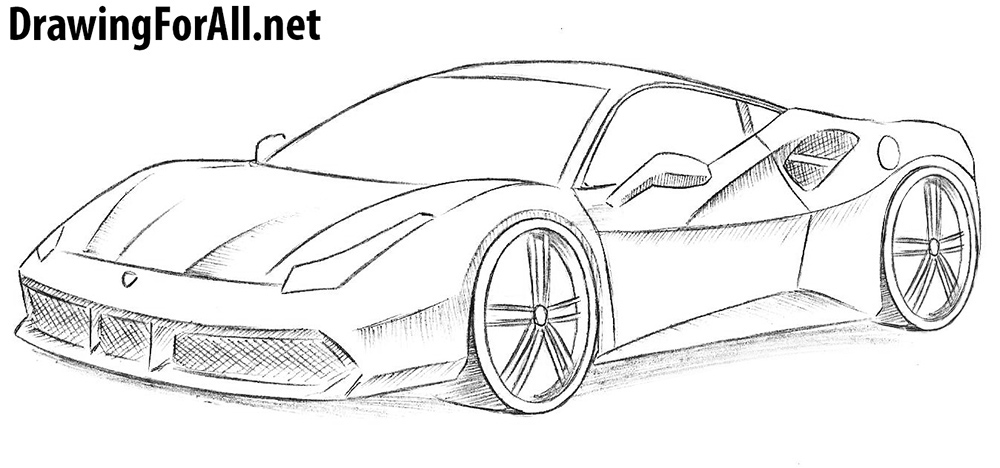How to edit your scanned art using photoshop
Table of Contents
Table of Contents
Are you struggling with how to edit scanned drawings in Photoshop? Look no further than this comprehensive guide for all your editing needs!
Pain Points
Editing scanned drawings can be a challenge, especially if you’re not familiar with Photoshop. It’s easy to become overwhelmed by the various tools and options available, and it can be difficult to know where to start. Additionally, scanned drawings may have imperfections or inconsistencies that need to be corrected, adding an extra layer of difficulty to the editing process.
Answering the Target
Thankfully, editing scanned drawings in Photoshop is not as intimidating as it may seem. With a little bit of practice and guidance, you can quickly become a pro at editing your scanned artwork. The key is to have a solid understanding of the various tools and techniques available, and to practice using them until you feel confident in your abilities.
Main Points
In summary, editing scanned drawings in Photoshop involves familiarizing yourself with the software, identifying areas that need adjustment, and using the appropriate tools and techniques to make the necessary changes. Throughout the editing process, it’s important to take your time and pay close attention to detail in order to achieve the desired results.
How to Edit Scanned Drawings in Photoshop: Target and Personal Experience
When I first started editing scanned drawings in Photoshop, I was intimidated by the thought of using the software. However, after watching a few tutorials and practicing on my own artwork, I quickly became comfortable with the editing process. The key is to start with small, simple changes and work your way up to more complex edits as you become more confident.
 Tools and Techniques
Tools and Techniques
When editing scanned drawings in Photoshop, there are several tools and techniques that can come in handy. Some of the most commonly used tools include the Clone Stamp tool, the Spot Healing Brush tool, and the Dodge and Burn tools. Additionally, making use of adjustment layers and filters can also help you achieve the desired look for your artwork.
 ### Using the Clone Stamp Tool
### Using the Clone Stamp Tool
The Clone Stamp tool is useful for removing imperfections or inconsistencies in your artwork. To use the tool, simply select the area you want to clone and then click on the area where you want to replicate it. This can come in handy for removing unwanted lines, smoothing out rough edges, or correcting small mistakes.
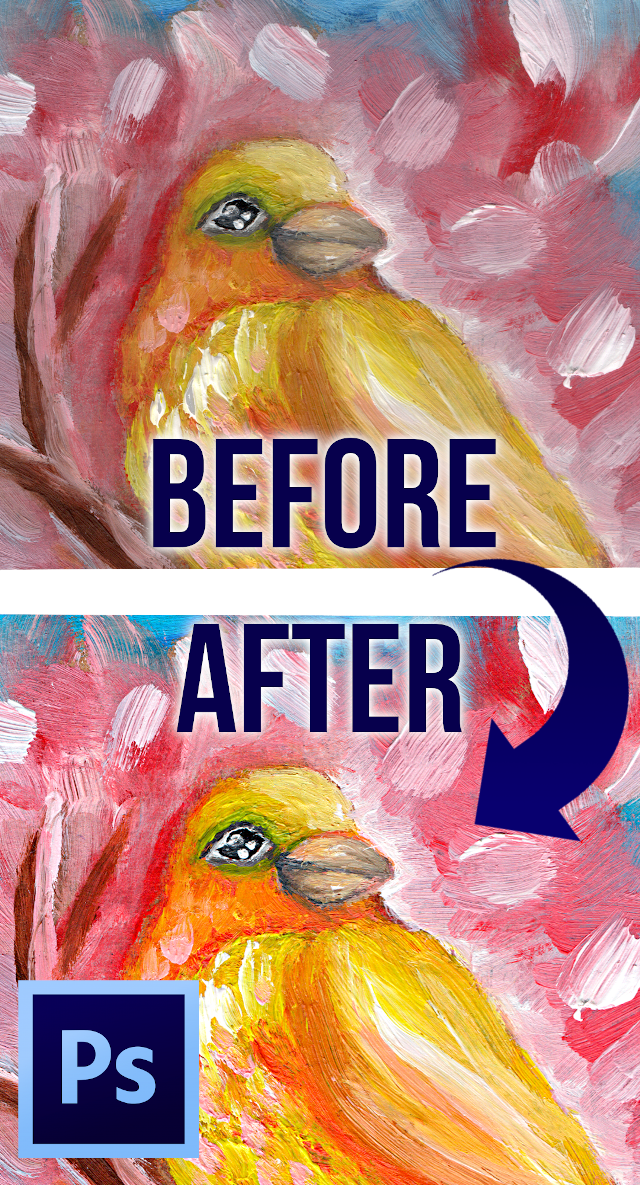 #### Adjustment Layers and Filters
#### Adjustment Layers and Filters
Adjustment layers and filters can be used to adjust the overall tone and color of your artwork. For example, you might use a Levels adjustment layer to brighten or darken your artwork, or a Color Balance adjustment layer to adjust the colors. Similarly, using filters like the Gaussian Blur filter can help smooth out any rough edges in your artwork.
Personal Experience with Scanned Drawings in Photoshop
One of the biggest challenges I’ve encountered when editing scanned drawings in Photoshop is dealing with imperfections in the scanned image. For example, if the scan was done at a low resolution, the artwork may appear pixelated or blurry. In these cases, using a filter like the Gaussian Blur filter or the Smart Sharpen filter can help to adjust the image and make it look more crisp and polished.
 Question and Answer
Question and Answer
Q: How do I remove unwanted lines from my scanned artwork?
A: One option is to use the Clone Stamp tool to clone over the unwanted lines with more desirable parts of your artwork. Alternatively, you could also try using the Spot Healing Brush tool to automatically remove the lines.
Q: What should I do if my scanned artwork appears pixelated or blurry?
A: Using a filter like the Gaussian Blur filter or the Smart Sharpen filter can help adjust the image and make it look more crisp and polished.
Q: Can I adjust the colors of my scanned artwork?
A: Yes! Using adjustment layers like the Color Balance adjustment layer can help you adjust the colors of your artwork to achieve the desired look.
Q: Are there any shortcuts that can make the editing process easier?
A: Yes! Familiarizing yourself with keyboard shortcuts can help speed up the editing process and make it more efficient. Some commonly used shortcuts include Ctrl + Z to undo, Ctrl + S to save, and Ctrl + E to merge layers.
Conclusion of How to Edit Scanned Drawings in Photoshop
Editing scanned drawings in Photoshop can be a fun and rewarding process, but it does take some practice and patience to achieve the desired results. By familiarizing yourself with the various tools and techniques available and taking your time to make small, incremental changes, you can transform your scanned artwork into a polished masterpiece.
Gallery
Edit Scanned, Jpg Png, Pdf Files Originally In Photoshop By Cc_pranto
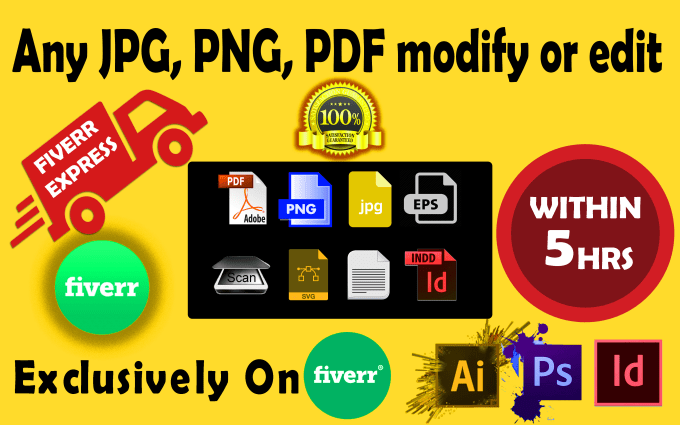
Photo Credit by: bing.com / scanned fiverr
How To Scan & Edit & Fix Mistakes In Your Art Using Photoshop | Learn

Photo Credit by: bing.com / mistakes
Tutorials From THE MASTERS On Graphite-Gods - DeviantArt

Photo Credit by: bing.com / jasminasusak masters tutorials scanned edit drawings
How To Edit Your Scanned Art Work In Photoshop - YouTube

Photo Credit by: bing.com /
How To Edit Your Scanned Art Using Photoshop
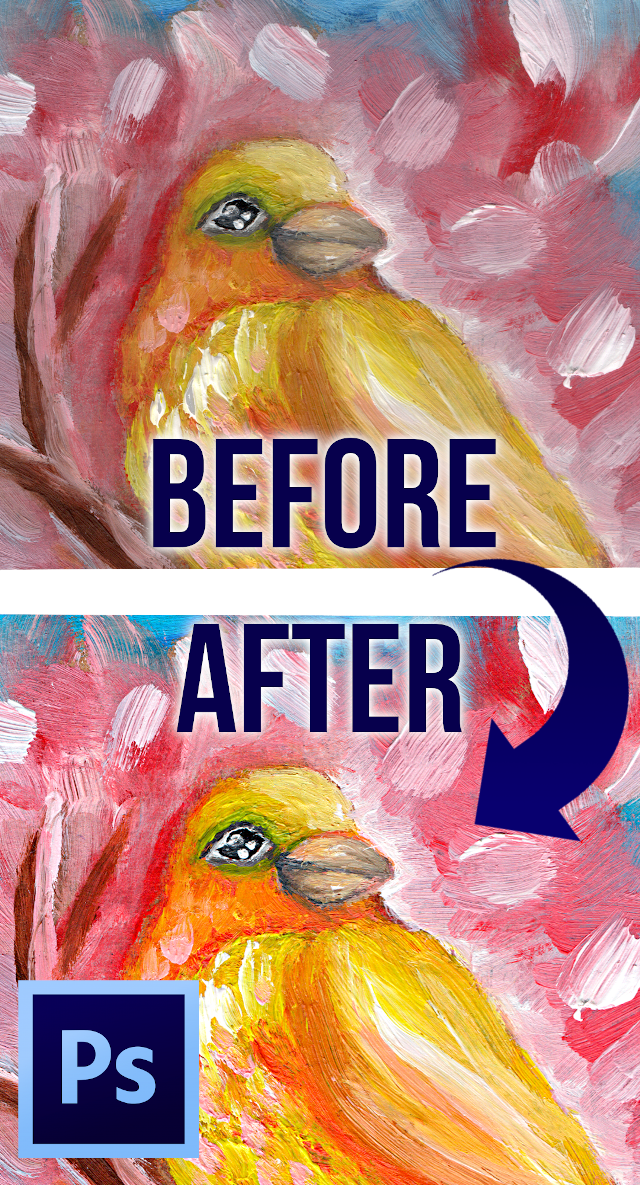
Photo Credit by: bing.com / photoshop scanned edit using