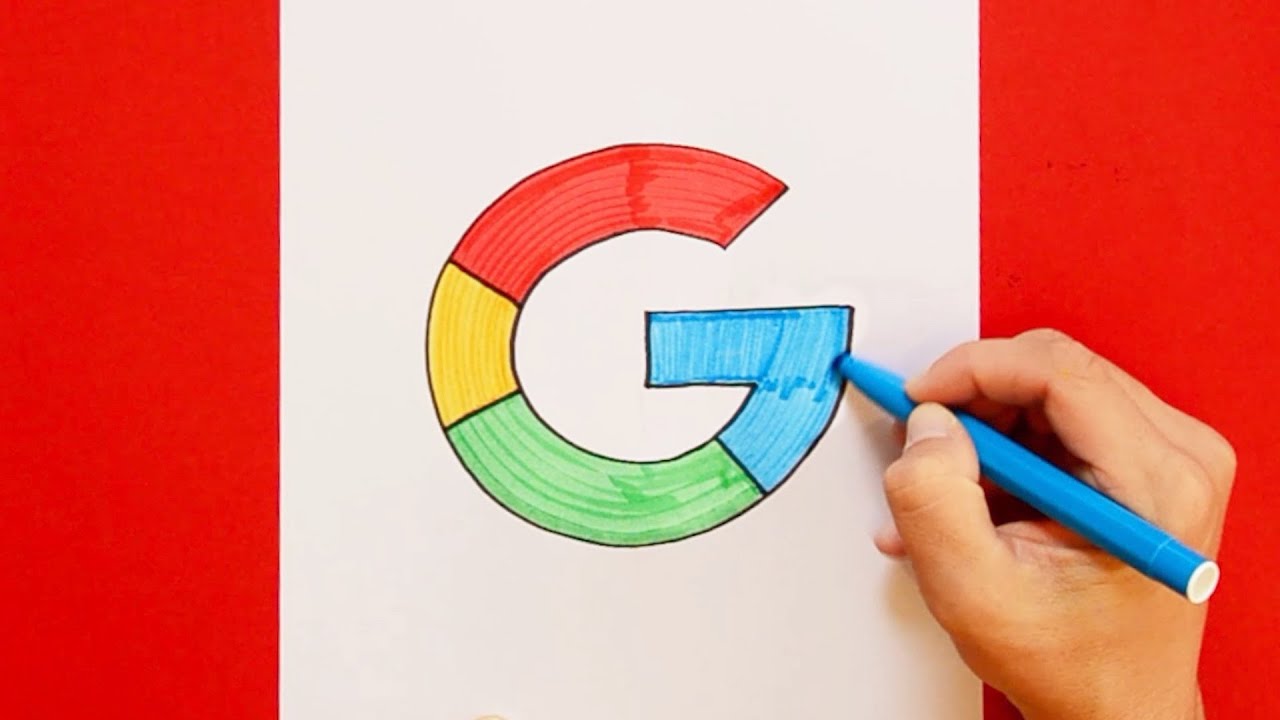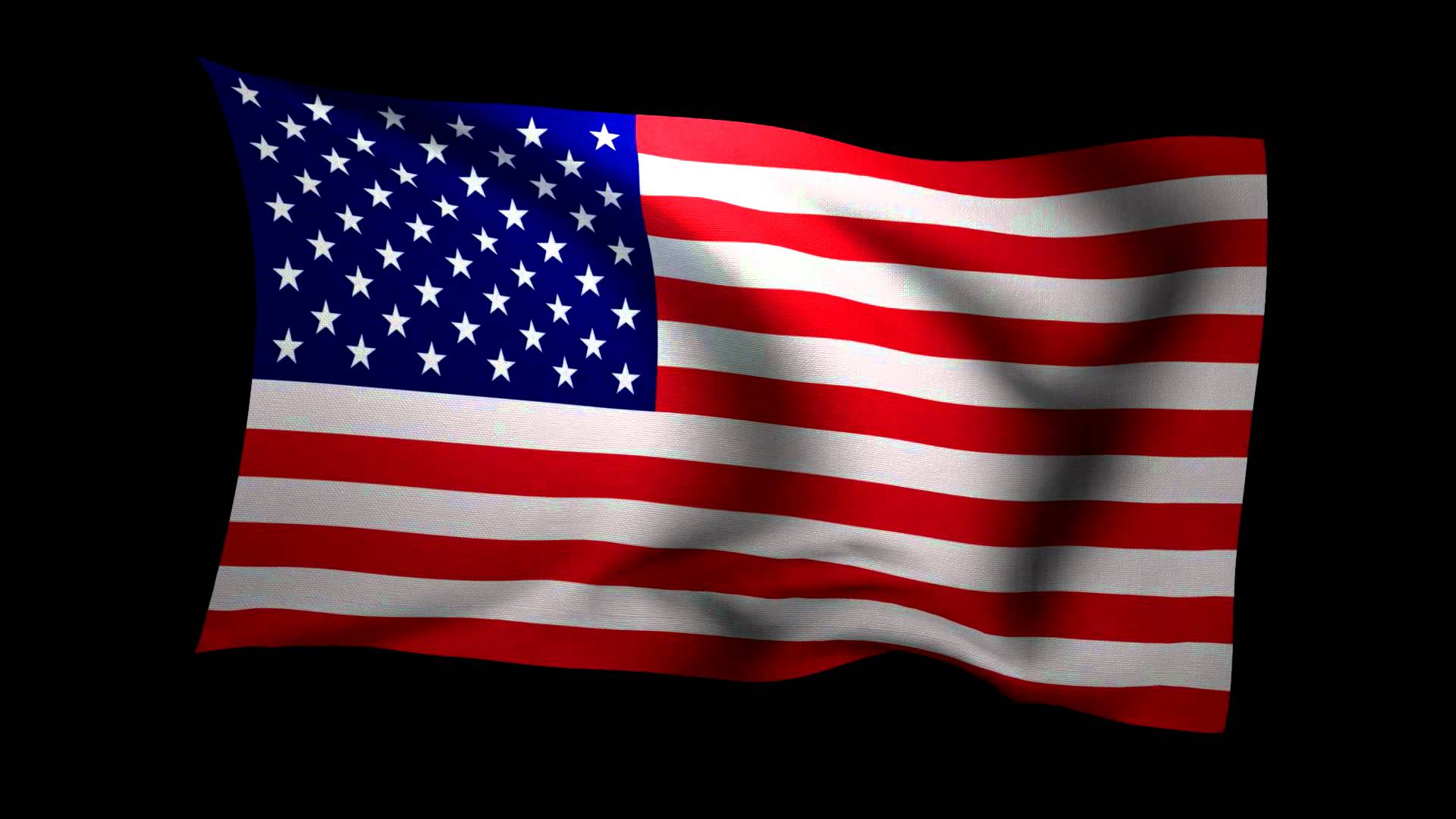How to draw a circle in word on mac
Table of Contents
Table of Contents
If you’re looking to add visual interest to a picture in Word, one great way to do so is by drawing a circle on it. Not only can this help draw attention to a particular part of the image, but it can also give the picture a more polished, professional look. In this post, we’ll show you how to draw a circle on a picture in Word, so you can take your documents to the next level.
Pain Points
Have you ever tried to draw a circle on a picture in Word, only to find it frustrating and difficult? Perhaps you struggled to create a perfectly rounded shape, or maybe you found that the circle didn’t show up as clearly as you wanted it to. Drawing circles in Word can be a challenge, especially if you’re not familiar with the program’s tools and features.
Answer to Drawing a Circle on a Picture in Word
The good news is that there is a simple way to draw a circle on a picture in Word. First, select the picture you want to work with. Then, click on the “Insert” tab at the top of the page and select “Shapes” from the toolbar. Choose the “Oval” shape from the dropdown menu, and position the cursor over the picture where you want the circle to appear. Click and drag the cursor to create the circle. You can resize it as needed by clicking and dragging its edges.
Summary of Steps
To draw a circle on a picture in Word:
1. Select the picture you want to work with.
2. Click on the “Insert” tab and select “Shapes”.
3. Choose the “Oval” shape and position the cursor on the picture.
4. Click and drag the cursor to create the circle.
5. Resize the circle as needed by dragging its edges.
Adding a Circle to a Picture in Word - Personal Experience
When I first started using Word, I struggled to figure out how to add circles to my pictures. I tried using the program’s drawing tools, but they were clunky and difficult to work with. However, once I discovered the “Shapes” feature and learned how to use it to draw circles, my documents looked much more polished and professional. Now, I use this technique all the time to add visual interest to my work.
 Tips for Creating Perfect Circles in Word
Tips for Creating Perfect Circles in Word
To make sure your circles look their best, try these tips:
1. Use the “Snap to Grid” feature to align your circles with other elements in the document.
2. Use the “Resize” feature carefully to maintain proper proportions.
3. Use the “Format Picture” tool to adjust the circle’s color, shadow, and other properties.
4. Consider using a circle template to create perfectly round shapes.
 ### Using Shapes to Create Other Shapes
### Using Shapes to Create Other Shapes
The “Shapes” feature in Word is incredibly versatile and can be used to create all sorts of different shapes, including rectangles, triangles, and even stars. To create these shapes, simply select the corresponding option from the “Shapes” dropdown menu and follow the same basic steps as you would for drawing a circle.
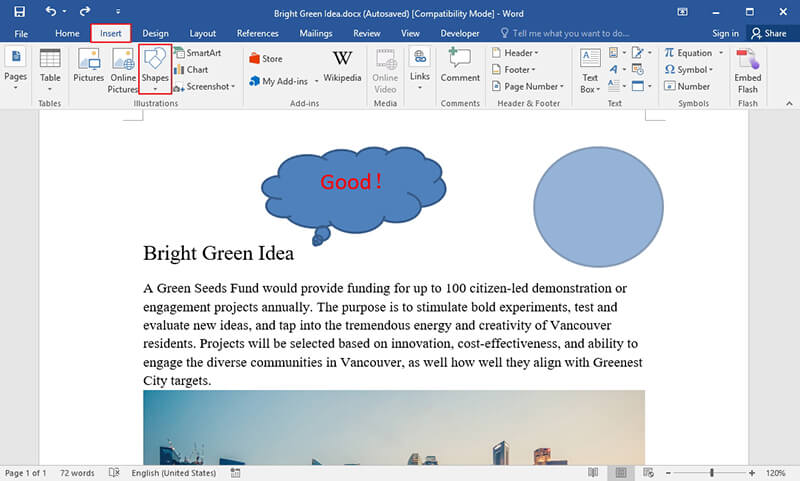 #### Using Picture Tools to Enhance Your Images in Word
#### Using Picture Tools to Enhance Your Images in Word
In addition to drawing shapes on your pictures, you can also use Word’s picture tools to crop, adjust brightness and contrast, and add other effects. To access these tools, simply click on the picture you want to edit and select “Picture Tools” from the top of the page. From there, you can experiment with different effects and see how they enhance your images.
Putting it All Together
Drawing circles on pictures in Word can be a challenge, but with the right tools and techniques, it’s easy to achieve great results. Whether you’re using circles to draw attention to a particular part of an image or simply to add visual interest to your documents, this technique is a valuable addition to your Word toolkit.
Question and Answer
Q: Can I add multiple circles to the same picture in Word?
A: Yes! Simply draw as many circles as you need by repeating the steps outlined above.
Q: Can I change the color of my circles in Word?
A: Absolutely. Simply select the circle you want to change and use the “Format Picture” tool to adjust its color, shading, and other properties.
Q: Can I add text inside my circles in Word?
A: Yes. Once you’ve created your circle, simply select the “Insert Text Box” button from the “Shapes” toolbar and position the box inside your circle. You can then type your text as you would normally.
Q: Can I use pre-made circle templates in Word?
A: Yes. Word includes a variety of pre-made circle templates that you can use to create perfectly round shapes with ease.
Conclusion of How to Draw a Circle on a Picture in Word
Now that you know how to draw circles on pictures in Word, you can take your documents to the next level. Whether you’re creating business documents, presentations, or personal projects, this technique is a great way to add visual interest and professionalism to your work.
Gallery
Draw A Circle Around Something In Word
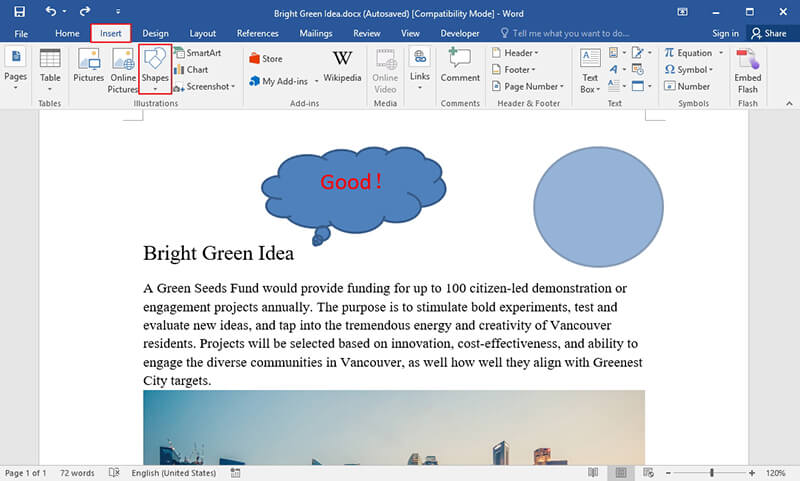
Photo Credit by: bing.com / draw wondershare annotate
How To Draw A Circle In Word On Mac | PDFelement For Mac

Photo Credit by: bing.com /
How To Draw Circle In Word Or PowerPoint? - PickupBrain

Photo Credit by: bing.com /
How To Draw A Circle In Word 2010 - Solve Your Tech

Photo Credit by: bing.com / circle word draw 2010 height desired ribbon enter section field window then
Circle Drawing - How To Draw A Circle Step By Step
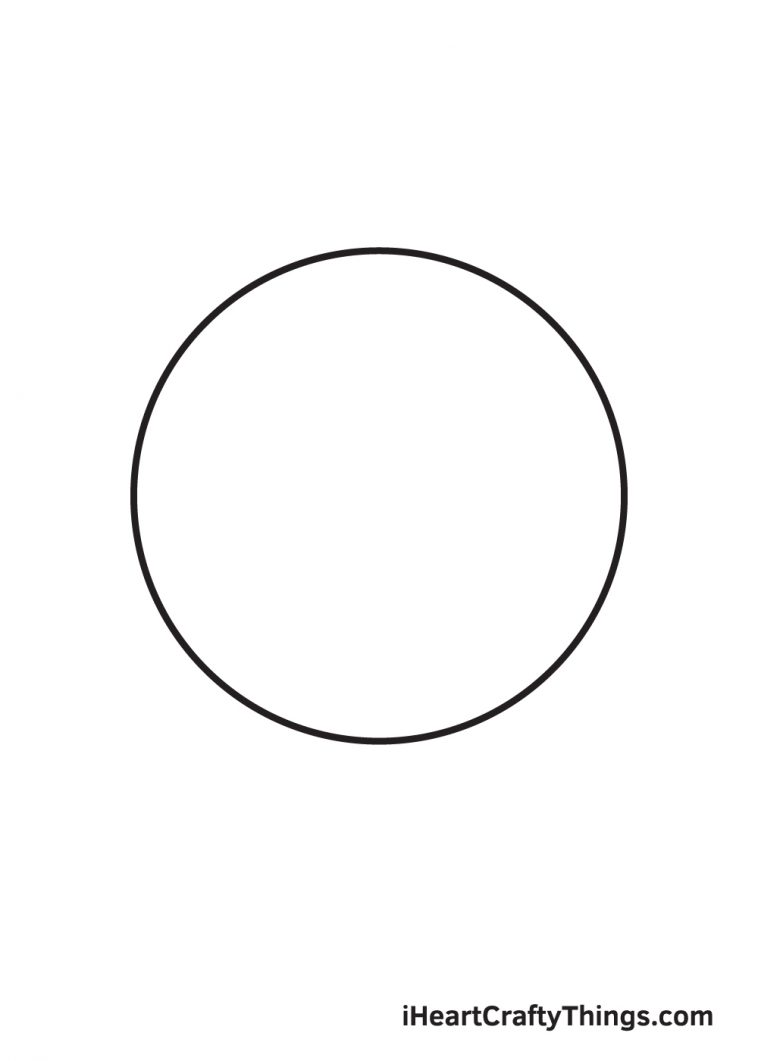
Photo Credit by: bing.com /