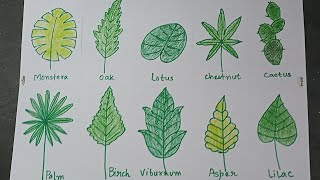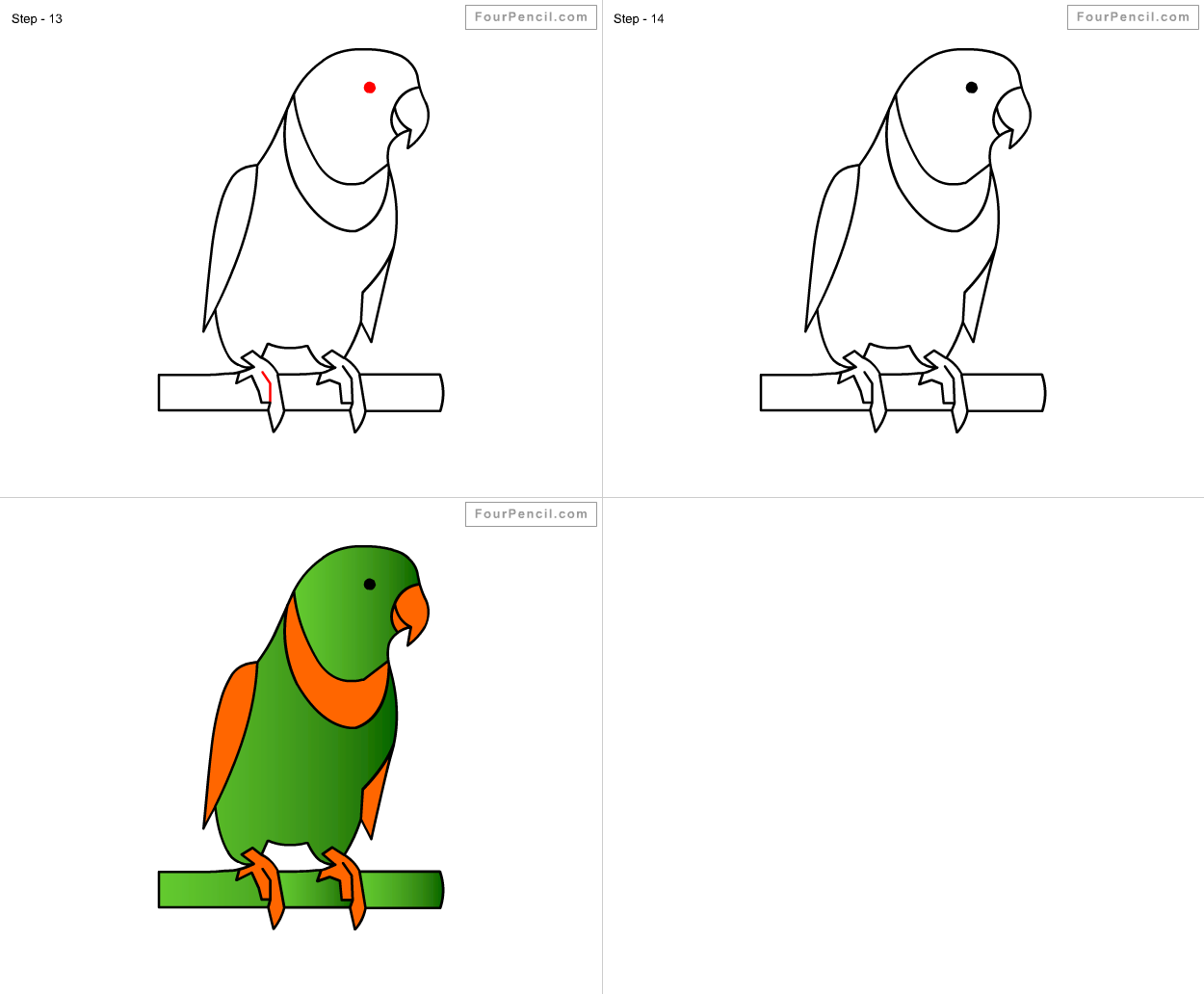Box plot excel plots statistics figure chart real using creating
Table of Contents
Table of Contents
If you’re looking to visually represent data and analyze it in a meaningful and clear way, drawing a box plot in Excel is a great way to do it. This article will guide you through the process of creating a box plot in Excel, and provide you with helpful tips to make the process easier and more efficient. Whether you’re a beginner or an experienced data analyst, there is always something to learn when it comes to creating box plots in Excel.
Common Pain Points When Drawing a Box Plot in Excel
When drawing a box plot in Excel, there are a few common pain points that can make the process frustrating. One of the biggest challenges is knowing where to start and which Excel tools to use. Additionally, it can be difficult to understand how to format your data correctly to create an accurate box plot. Finally, it can be tough to interpret the final visual representation of your data, especially if you are not familiar with the box plot format.
How to Draw a Box Plot in Excel
The first step in creating a box plot in Excel is formatting your data correctly. Your data should be organized into columns, with each column representing a different variable that you want to analyze. Once you have organized your data, select it and navigate to the Insert tab on the Excel ribbon. From here, select “Box and Whisker” from the chart options, which will create a basic box plot for your data.
From here, you can customize your box plot according to your preferences using the Chart Elements, Chart Styles, and Chart Filters options on the Excel ribbon. To edit elements of your box plot such as axis titles, simply right-click on the chart and select “Edit Data” from the dropdown menu.
Summary of How to Draw a Box Plot in Excel
To create a box plot in Excel:
- Organize your data into columns
- Select your data and navigate to the Insert tab on the Excel ribbon
- Select “Box and Whisker” from the chart options
- Customize your box plot using the Chart Elements, Chart Styles, and Chart Filters options
How to Format Data in Excel for a Box Plot
When creating a box plot in Excel, correctly formatting your data is essential. To create an accurate box plot, you need to ensure that your data is organized into columns, with each column representing a different variable that you want to analyze. Additionally, each column should have a title that describes the variable being analyzed. Finally, it’s important to ensure that your data is free from errors or inconsistencies, as these can skew your final box plot.
Customizing Your Box Plot in Excel
One of the benefits of creating a box plot in Excel is the ability to customize it according to your preferences. Excel offers several options for editing the appearance of your box plot, including changing the axis labels, adjusting the font size, and adding or removing specific elements such as the median line or whiskers. To customize your box plot, simply right-click on the chart and select “Format Chart Area” from the dropdown menu. From here, you can access the options for customizing your chart.
Tips for Customizing Your Box Plot
To make customizing your box plot in Excel as easy as possible, here are a few helpful tips:
- Experiment with different chart styles and colors to find the best fit for your data
- Use the “Chart Filters” option to quickly add or remove specific elements of your box plot
- Use the “Chart Styles” option to quickly apply a pre-designed style to your chart
- Ensure that your axis labels are descriptive and easy to read
Common Mistakes When Drawing a Box Plot in Excel
When drawing a box plot in Excel, there are a few common mistakes that can lead to inaccurate or misleading results. One of the most common mistakes is failing to format your data correctly, which can lead to a box plot that does not accurately represent your data. Another mistake is failing to choose the appropriate chart options or settings, which can lead to a chart that is difficult to interpret or understand. Finally, failing to customize your box plot according to your preferences can result in a chart that is less visually appealing or difficult to read.
Question and Answer
Q: Can I include multiple box plots in the same Excel chart?
A: Yes, you can include multiple box plots in the same chart. To do this, simply select the data for each box plot and choose the “Box and Whisker” chart option as you normally would.
Q: What if my data contains outliers, does this affect how I create my box plot in Excel?
A: If your data contains outliers, you may want to consider using a modified box plot to better represent your data. Excel offers several options for creating modified box plots that can include outliers. Additionally, you can customize the appearance of your box plot to highlight or downplay the presence of outliers in your data.
Q: How do I interpret the results of my box plot in Excel?
A: To interpret the results of your box plot, it’s important to understand the basic components of the chart, including the median line, box, and whiskers. Additionally, you should pay attention to the distribution of your data, looking for factors such as skewness or kurtosis. Finally, you should compare the results of your box plot to any relevant benchmarks or previous data to draw meaningful conclusions from your analysis.
Q: Can I copy and paste my Excel box plot into other documents or programs?
A: Yes, you can copy and paste your Excel box plot into other documents or programs. To do this, simply select the chart and press “Ctrl + C” to copy it. Then, navigate to the document or program where you want to paste the chart and press “Ctrl + V”.
Conclusion of How to Draw a Box Plot in Excel
Drawing a box plot in Excel is a powerful way to visually represent data and analyze it in a meaningful way. Whether you’re a beginner or an experienced data analyst, there are always ways to improve your box plot skills and create better visual representations of your data. By following the tips and insights provided in this article, you can create accurate, effective, and visually stunning box plots in Excel.
Gallery
Box Plots With Outliers | Real Statistics Using Excel
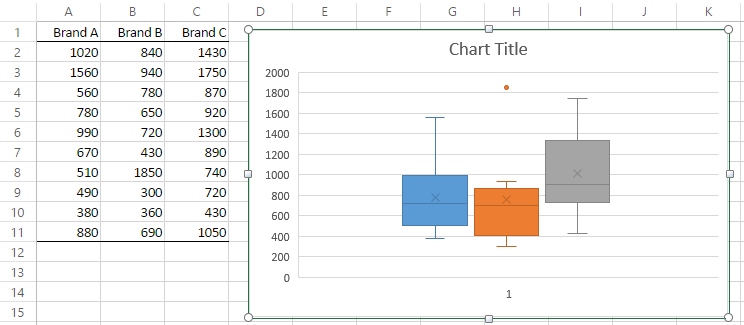
Photo Credit by: bing.com / outliers plots whiskers memunculkan analisis
Creating Box Plots In Excel | Real Statistics Using Excel

Photo Credit by: bing.com / box plot excel plots statistics figure chart real using creating
How To… Draw A Simple Box Plot In Excel 2010 - YouTube

Photo Credit by: bing.com / excel box plot 2010 draw
Creating Box Plot With Outliers | Real Statistics Using Excel

Photo Credit by: bing.com / excel outliers box plot real plots boxplots creating statistics figure
9. How To Draw A Boxplot – BioST@TS
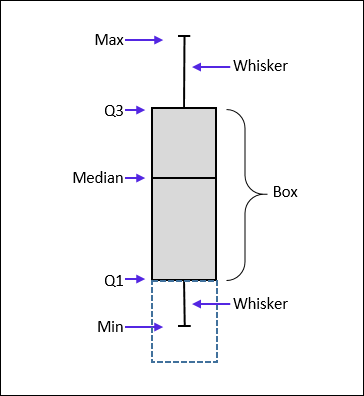
Photo Credit by: bing.com / boxplot whisker 상자 수염 통계 구성 descriptive biostats uib